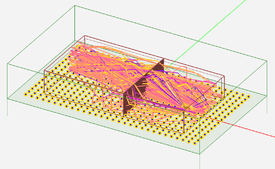| Array Object
|
Parent Object
|
Parent Coordinates
|
Color
|
X Count
|
Y Count
|
Z Count
|
X Spacing
|
Y Spacing
|
Z Spacing
|
| Point_1_Array_1
|
Point_1
|
(-70m, -40m, 1.5m)
|
Blue
|
30
|
17
|
1
|
5m
|
5m
|
0
|
 The propagation scene including a hollow room with brick walls. |
Running a SBR Analysis
At this time, run a quick SBR analysis of your propagation scene and visualize the received power coverage map. Since a large number of receivers are located inside the building, you need to freeze the box object to see the coverage map inside.
 |
You can freeze individual objects or groups of objects from their contextual menu. Freezing an object shows a wireframe of its geometry and doesn't let you select, mouse-over or highlight the frozen object.
|
 The received power coverage map of the propagation scene including a hollow room with brick walls. |
Next, visualize the received rays by right-clicking on the Receivers item of the navigation tree and selecting Show Received Rays form the contextual menu. By default the received rays at Receiver No. 1 are shown, which is located outside the room. Open the property dialog of your receiver set and first select Receiver No. 94 at the corner of the room and then Receiver No. 264 at the centerline. If you open the Ray Data dialog for these receivers, you will see that Receiver No. 94 received a total of 31 rays, while Receiver No. 264 received a total of 50 rays.
 A visualization of the rays received by Receiver No. 94. |
 A visualization of the rays received by Receiver No. 264. |
Changing the Wall Properties
To see the effect of the wall properties on the ray propagation, you will change the material composition of walls to one of higher conductivity (loss). Open the property dialog of the penetrable surface group Block_1 to edit the material composition. In the "Interface Properties" section, select the only wall layer in the table and highlight it. Click the Add/Edit button to open the Edit Layer dialog. In the “Edit Layer” dialog, click the Material button to open EM.Terrano’s Materials list. Select "Concrete (Dry)" with εr = 4.5 and σ = 0.0111S/m. Keep the wall thickness at 0.5m. Run a new SBR analysis and visualize the received power coverage map as well as the rays received by Receiver No. 264. Comparing these results with those of the part corresponding to brick walls, you can see that the power levels have slightly dropped. The mean received power has reduced by about 4.5dB.
 The received power coverage map of the indoor propagation scene with dry concrete walls. |
 A visualization of the rays received by Receiver No. 264 in the indoor propagation scene with dry concrete walls. |
Next, you will increase the thickness of the walls. Open the property dialog of the penetrable surface group Block_1 once again. In the "Interface Properties" section, select the only wall layer in the table and click the Add/Edit button to open the Edit Layer dialog as shown below. Change the value of the Wall Thickness parameter to 1.5m.
 Changing the wall thickness in Edit Layer dialog. |
Run a new SBR analysis and visualize the received power coverage map and the rays received by Receiver No. 264 once again. You will notice that power levels have considerably dropped due to the increased thickness of the walls. The mean received power has reduced by an additional 11dB compared to the last part. Receiver No. 264 now received only 11 rays altogether.
 The received power coverage map of the indoor propagation scene with very thick dry concrete walls. |
 A visualization of the rays received by Receiver No. 264 in the indoor propagation scene with very thick dry concrete walls. |
Moving the Source Inside the Building
So far, your short dipole source has always been placed outside the building. in this part of the tutorial lesson, you are going to move the source inside the building and see how this move affects the propagation scenario. Keep all the changes from the last part including very thick dry concrete walls. Open the property dialog of the short dipole source ID_1 and change its coordinates to (-40m, 20m, 5m). Note that you need to lower the height of the source under the building’s ceiling.
Run the SBR engine and visualize the received power coverage map and the received rays at the location of Receiver No. 264. In the previous part, the rays came from outside the building. In this part, they come from a source inside the building. Receiver No. 264 now received a total of 101 rays from all directions.
 The received power coverage map of the indoor propagation scene with very thick dry concrete walls and with the source moved inside. |
 A visualization of the rays received by Receiver No. 264 in the indoor propagation scene with very thick dry concrete walls and with the source moved inside. |
Adding an Interior Wall
In the last part of this tutorial lesson, you will add an interior wall to the building which will partition its wit the source and Receiver No. 264 falling on the opposite sides of the interior wall. The material composition of the interior wall will be brick with a default thickness of 0.5m, which is different than the thick dry concrete exterior walls. Insert a new Penetrable Surface group called Block_2 in the navigation tree and accept all the default settings.
Interior walls can be drawn as "Rectangle Strip" objects. You draw a rectangle strip object similar to the base of a box object. By default, a rectangle strip is drawn in the XY plane. While in the draw mode, you can use the keyboard’s >Up Arrow or Down Arrow keys to toggle the drawing plane to YZ, ZX and back to XY plane again. You can also make horizontal rectangle strip objectas stand up vertically by changing their rotation angles.
 Selecting the Rectangle Strip Tool from the Object Toolbar. |
Draw a rectangle strip object with the following parameters:
| Object
|
Geometry
|
Block Group
|
Material
|
Dimensions
|
Location Coordinates
|
Rotation Angles
|
| RectStrip_1
|
Rectangle Strip
|
Block_2
|
Brick
|
20m × 60m
|
(8m, 0, 10m)
|
(0°, 90°, 0°)
|
 The received power coverage map of the propagation scene including a hollow room with brick walls. |
Run the SBR engine for the new structure and visualize the received power coverage map and the rays received by Receiver No. 264. You will see that the addition of the interior wall causes even more ray reflections. Receiver No. 264 receives a total of 132 rays this time. Of course, if you increase the conductivity (losses) of the interior wall or its thickness, fewer rays will penetrate beyond this wall.
 The received power coverage map of the indoor propagation scene with very thick dry concrete walls and an interior thin brick wall. |
 A visualization of the rays received by Receiver No. 264 in the indoor propagation scene with very thick dry concrete walls and an interior thin brick wall. |
 Back to EM.Terrano Tutorial Gateway Back to EM.Terrano Tutorial Gateway
|
|