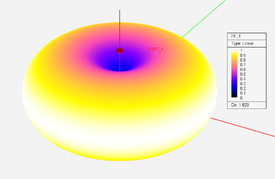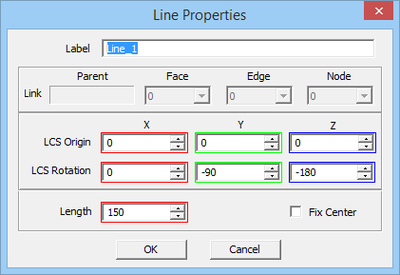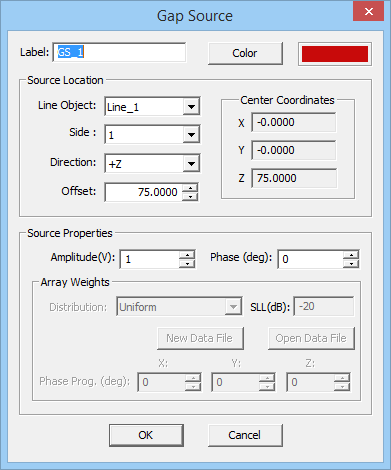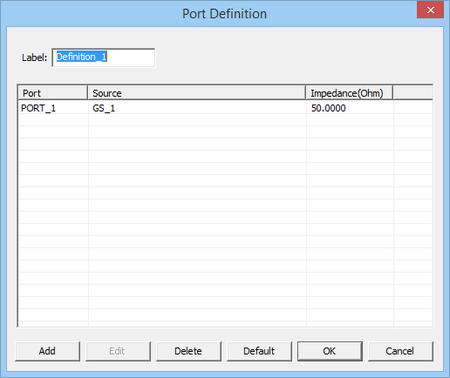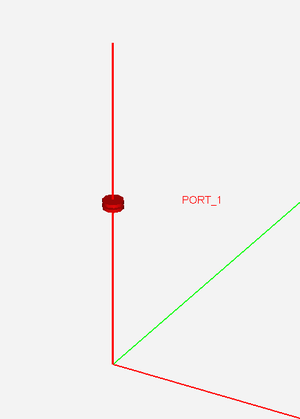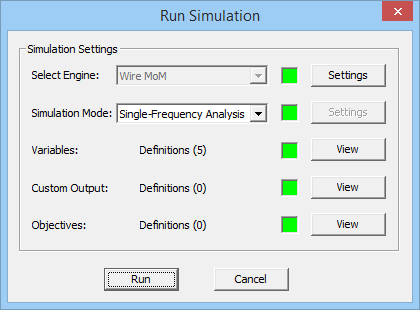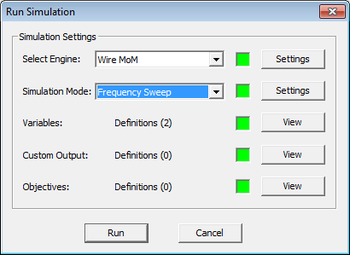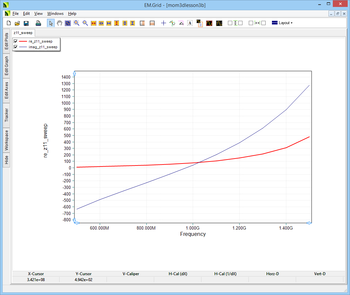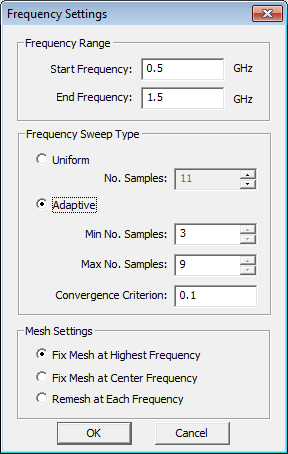Difference between revisions of "EM.Libera Tutorial Lesson 3: Analyzing Wire Antennas"
Kazem Sabet (Talk | contribs) |
Kazem Sabet (Talk | contribs) (→Running a Uniform Frequency Sweep) |
||
| Line 175: | Line 175: | ||
<tr> | <tr> | ||
<td> | <td> | ||
| − | [[Image: | + | [[Image:MOMTUT3 15.png|thumb|350px|The Frequency Sweep Settings dialog with the Uniform Sweep option selected.]] |
</td> | </td> | ||
| + | </tr> | ||
| + | </table> | ||
| + | |||
| + | <table> | ||
| + | <tr> | ||
<td> | <td> | ||
| − | [[Image: | + | [[Image:MOMTUT3 16.png|thumb|350px|The Frequency Sweep Settings dialog with the Uniform Sweep option selected.]] |
</td> | </td> | ||
| + | </tr> | ||
| + | </table> | ||
| + | |||
| + | <table> | ||
| + | <tr> | ||
<td> | <td> | ||
| − | [[Image: | + | [[Image:MOMTUT3 17.png|thumb|350px|The Frequency Sweep Settings dialog with the Uniform Sweep option selected.]] |
</td> | </td> | ||
</tr> | </tr> | ||
Revision as of 23:52, 9 November 2015
Contents
What You Will Learn
In this tutorial you will learn how to build and analyze wire structures. You will use a new type of source called gap source to excite your wire antennas. Beside current distribution and radiation pattern, you will also compute the port characteristics of your antennas.
Getting Started
Open the EM.Cube application and switch to EM.Libera. Start a new project with the following parameters:
Building a Wire Dipole Antenna
Create a new "Thin Wire" group in the navigation tree. Accept all the default settings including the default wire radius of 0.3mm.
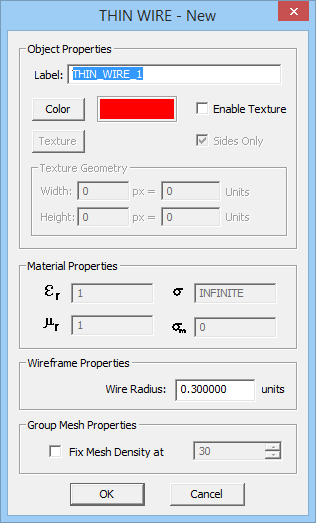 EM.Libera's Thin Wire dialog. |
Select the Line Tool from the Object Toolbar or use the keyboard shortcut F3, or select the menu item Object > Curve > Line.
 Selecting the Line or Circle tools from EM.Libera's Object Toolbar. |
With the line tool selected, click the origin (0,0,0), and drag the mouse to start drawing a line. While still in “Draw Mode”, press and hold the Alt button of the keyboard. This forces the drawn line to be constrained along the alternate Z-axis (normal to the default XY plane on which the mouse pointer moves). Observe the changing Length value in the dialog box as you drag the mouse back and forth. When the length reaches a value of 150 units, left-click to “lock-in” the value. This will create a half-wave dipole antenna at an operating frequency of 1GHz (λ0 = 300mm).
Defining the Gap Source & Project Observables
A dipole antenna can be excited using a gap source, which is the simplest source type in EM.Libera. A gap source can be placed on a line object (line gap), or on a rectangle strip object (strip gap). The line gap is intended for Wire MoM simulation, while the strip gap is intended for Surface MoM simulation. A line gap source creates an infinitesimal gap on the line and connects a voltage source across the gap. To define a gap source, right-click on the Gap Sources item in the “Sources” section of the navigation tree, and select Insert New Line Gap Source… The Line Gap Source Dialog opens up.
The dropdown list labeled Line Object displays all the line objects in the project workspace. In this project, there is only one line object, which is selected by default. A new gap source is placed at the center of the host line object by default. The location of the source can be changed via the Offset parameter of the dialog. Keep the default value for this tutorial, as we want to test a center-fed dipole. Your gap source has a default Amplitude of 1V and a default zero Phase.
Define a default current distribution observable. Also, define a far-field radiation pattern observable. Right-click on the Far Fields item in the navigation tree and select Insert New Radiation Pattern... from the contextual menu. The Radiation Pattern Dialog opens up. Accept all the default settings including the default 5° values of "Angle Increment" for both Theta and Phi.
Finally. define a port for your dipole antenna to compute its port characteristics like the scattering (S) and impedance (Z) parameters. Right-click on the Port Definitions item in the navigation tree and select Insert New Port Definition... from the contextual menu. The Port Definition Dialog opens up. Since there is only one source present in you project workspace, it is associated with Port 1. Accept the default 50Ω port impedance and close the dialog.
Your physical structure at this point must look like the figure below:
Running the Wire MoM Simulation
At this time, your project is ready for the Wire MoM simulation of your dipole antenna structure. For wire structures, EM.Libera generates a wireframe mesh. It automatically detects whether your physical structure requires a surface mesh or a wireframe mesh. Open the Mesh Settings Dialog and change the value of Mesh Density to 30 cells per wavelength.
| |
A high mesh density is recommended for resonant structures and for better visualization of current distributions. |
Click the Run ![]() Button of the Simulate Toolbar to open up the Simulation Run Dialog. You will see that the "Simulation Engine Type" is automatically set to "Wire MoM Solver".
Button of the Simulate Toolbar to open up the Simulation Run Dialog. You will see that the "Simulation Engine Type" is automatically set to "Wire MoM Solver".
Or alternatively, use the keyboard shortcut Ctrl+R, or the menu Simulate → Run… The simplest simulation mode in EM.Cube is “Analysis”. In this mode, your physical structure is taken “As Is” and its mesh is passed to the Wire MoM simulation engine, along with the necessary information regarding the sources and observables. Since MoM simulations are frequency-domain, first you will run a "Single-Frequency Analysis". Select this option from the drop-down list labeled "Simulation Mode". Make sure you have selected the "Wire MoM" option for "Engine Type".
Run a MoM simulation of your dipole antenna. Once the simulation is complete, the output window will report the calculated S, Z and Y parameters:
S11: 0.291310 +0.231841j
S11(dB): -8.581999
Y11: 0.010009 -0.005388j
Z11: 77.464068 +41.698638j
Visualize the current distribution on the wire dipole. You can see the familiar sinusoidal current distribution on the wire with its peak at the center and zero current at the two ends.
Next, visualize the 3D radiation pattern of the dipole antenna. You will see the familiar donut shape with a directivity of 1.623.
Running a Uniform Frequency Sweep
To examine the frequency response of the dipole antenna, that is its port characteristics as a functions of frequency, you need to perform a frequency sweep of our structure.
Click the Run ![]() Button of the Simulate Toolbar to open up the Simultion Run Dialog. Select the "Frequency Sweep" option from the drop-down list labeled "Simulation Mode". Make sure you have selected the "Wire MoM" option for "Engine Type". Then, click on the Settings button next to the Simulation Mode drop-down list. This opens up the Frequency Settings dialog.
Button of the Simulate Toolbar to open up the Simultion Run Dialog. Select the "Frequency Sweep" option from the drop-down list labeled "Simulation Mode". Make sure you have selected the "Wire MoM" option for "Engine Type". Then, click on the Settings button next to the Simulation Mode drop-down list. This opens up the Frequency Settings dialog.
At the top you can set the Start and End frequencies for your sweep. Since your project's center frequency is 1GHz and the bandwidth is 1GHz, too, the default values of the start and end frequencies are set to 0.5GHz and 1.5GHz. For "Frequency Sweep Type", select the "Uniform" option. Set the "Number of Samples" to 11. This will sweep the frequency by setting the operational frequency of the project to 0.5GHz, 0.6GHz, ..., 1.4GHz, 1.5GHz.
To start the sweep simulation, click the Run button of the Simulation Run Dialog. The message window pops up and reports the calculated port characteristics as the simulation proceeds. Close the window at the end of the sweep simulation and return to the project workspace.
To examine the port characteristics of the dipole antenna, open up the Data Manager again. The S/Z/Y parameters are written into complex data files with a “.CPX” file extension. To graph the S11 and Z11 parameters, select the files “S11_Sweep.CPX” and “Z11_Sweep.CPX”. You can view the contents of the two files using the View button of Data Manager. To plot them in EM.Grid, click the Plot button of the dialog. By default, the S parameters are plotted on magnitude/phase Cartesian graphs, while the Z and Y parameters are plotted on real/imaginary Cartesian graphs.
Running an Adaptive Frequency Sweep
In the previous part, you saw a plot of the S11 parameter and noted that it has a resonant dip at 1GHz. However, since you swept the frequency every 100MHz, the plot was rather choppy. In a uniform frequency sweep, the calculated values are simply connected to each other (linearly interpolated) to produce the S11 graph. If you prefer a smooth graph, EM.Cube offers a second frequency sweep type called "Adaptive Sweep".
Click the Run ![]() Button of the Simulate Toolbar to open up the Simultion Run Dialog. Select the "Frequency Sweep" option from the drop-down list labeled "Simulation Mode" and open up the Frequency Settings dialog. Set the Frequency Sweep Type to Adaptive and accept its default values. Start the sweep simulation by clicking the Run button of the Simulation Run Dialog. During an adaptive simulation, the frequency samples are chosen by EM.Cube in an adaptive manner to capture the special features of the frequency response. Rational approximation of the computed samples are utilized to generate smooth curves of the port characteristics. During the adaptive sweep simulation, the program may pop up a warning that the convergence criterion has not be achieved during the first round, and ask if you would like to continue the sweep. Instruct to continue until convergence is achieved and the sweep completes successfully.
Button of the Simulate Toolbar to open up the Simultion Run Dialog. Select the "Frequency Sweep" option from the drop-down list labeled "Simulation Mode" and open up the Frequency Settings dialog. Set the Frequency Sweep Type to Adaptive and accept its default values. Start the sweep simulation by clicking the Run button of the Simulation Run Dialog. During an adaptive simulation, the frequency samples are chosen by EM.Cube in an adaptive manner to capture the special features of the frequency response. Rational approximation of the computed samples are utilized to generate smooth curves of the port characteristics. During the adaptive sweep simulation, the program may pop up a warning that the convergence criterion has not be achieved during the first round, and ask if you would like to continue the sweep. Instruct to continue until convergence is achieved and the sweep completes successfully.
Open up the Data Manager again. At the end of an adaptive sweep, the originally computed S/Z/Y parameters are written into the complex data files “S11.CPX”, “Z11.CPX” and “Y11.CPX”, while the rationally interpolated port characteristics (the resulting smooth curves) are written into the complex data files “S11_RationalFit.CPX”, “Z11_RationalFit.CPX” and “Y11_RationalFit.CPX”. Select “S11_RationalFit.CPX” and plot it in EM.Grid. As shown in the figure below, the rational approximation of S11 thus calculated is quite smooth and can adequately capture its resonance behavior around 1GHz.